Shopify员工管理步骤以及Shopify POS 权限授予
您可以将员工添加到您的商店,以便员工可以在 Shopify 后台完成任务。您可以向员工授予权限,以便您能够管理商店员工可以查看哪些内容,以及他们可以在 Shopify 后台或 Shopify POS 中执行哪些操作。您商店使用的定价套餐决定了除店主之外,您可以添加多少名员工。
您可以将员工添加到您的商店,以便员工可以在 Shopify 后台完成任务。您可以向员工授予权限,以便您能够管理商店员工可以查看哪些内容,以及他们可以在 Shopify 或 POS 中执行哪些操作。您商店使用的定价套餐决定了除店主之外,您可以添加多少名员工。
默认情况下,员工没有权限,因此他们需要获得权限。有些操作只有店主才有权限执行。请仔细考虑您要授予员工哪些权限。出于安全原因,请为每名员工仅创建一个员工登录信息。
为员工提供登录信息还有助于他们获得更专业的支持。Shopify 支持团队可根据员工的权限提供建议和帮助。如果您的员工有员工账户,Shopify 支持可以在该员工可访问的所有后台区域提供详细支持。如果您的员工没有员工账户,Shopify 支持只能提供一般建议。
添加员工
您可以将员工账户添加到您的 Shopify 商店,以便员工以单独的用户身份登录。若要添加员工,您需要是店主或拥有 编辑权限、以及 添加和删除员工 的权限。
如果您想添加可以登录到您的后台和 Shopify POS 的员工,以添加仅限使用 POS 应用的员工,则还需要管理 POS 员工权限和所需的 Shopify POS 权限。
步骤:
在 Shopify 后台中,点击设置,然后点击用户和权限。
点击添加员工。
输入员工全名(如任何由政府颁布发的 ID 上所示)及其电子邮件地址。
查看要向员工授予哪些权限。如果您想向员工提供所有可用权限,请选中全选。
点击发送邀请。
您的员工会收到电子邮件邀请。创建员工登录信息的邀请将在 7 天后过期。
创建员工
添加员工后,您的员工需要接受邀请才能完成员工登录信息的设置。
步骤:
在邀请中,点击创建员工,然后点击接受邀请。
可选:如果您没有 Shopify ID,则需要填写以下信息:
电子邮件地址
名字和姓氏
电话号码(可选)
密码
点击创建账户。
授予 Shopify POS 权限
如果您是店主,或者如果您是具有查看员工并管理权限权限的员工,可以向现有员工授予对您 Shopify 后台和 POS 应用的访问权限。
步骤:
在 Shopify 后台中,点击设置,然后点击用户和权限。
点击要授予 Shopify POS 权限的员工。
在 POS 访问权限部分,点击为此员工授予 POS 访问权限。
在 POS 角色列表中,选择您要分配给该员工的角色。
可选:如果要创建与默认 PIN 不同的 PIN,请在 PIN 部分中,点击生成随机 N 或输入一个 PIN。员工使用此 PIN 来访问 Shopify POS。请确保您的员工知道他们的 PIN。
单击保存。
您还可以为 Shopify POS 员工创建和分配角色,若要详细了解,请参阅 POS 员工管理。
You can add staff to your store so that your staff can complete tasks in your Shopify admin. You can give permissions to your staff to allow you to manage what your store’s staff can view, and what they can do in your Shopify admin or Shopify POS. The that your store is on determines how many staff you can add, in addition to the store owner.
By default, staff have no permissions and need to be given permissions. There are some actions that only a store owner has permission to do. Carefully consider which you give to your staff. For security reasons, create only one staff login per staff.
Giving a staff member a staff login also hs them get more specialized support. Shopify Support offers advice and assistance based on the permissions the staff member has. If your staff member has a staff account, then Shopify Support can give detailed support in all the areas of the admin that the staff member has access to. If your staff member doesn't have a staff account, then Shopify Support can only provide general advice.
.On this page
Add staff
You can add staff accounts to your Shopify store to let staff log in as separate users. To add staff, you need to be the store owner or have the Edit permissions and Add and remove staff permissions.
If you want to to add POS app only staff, then you also need the Manage Point of Sale staff permission and the .
Steps:
From your Shopify admin, click Settings, and then click Users and permissions.
Click Add staff.
Enter your staff's full name as it appears on any government-issued ID, and their email address.
Check which permissions you want to give staff. If you want to give your staff all available permissions, then check select all.
Click Send invite.
Your staff receives an email invitation. Invitations to create a staff login expire in 7 days.
Create staff
After you add staff, your staff needs to accept your invitation to complete setup of their staff login.
Steps:
In the invitation email, click Create staff, and then click accept invite.
Optional: If you don’t have a , then you need to fill out the following information:
email address
first name and last name
phone number (optional)
password
Click Create account.
Give Shopify POS permissions
If you're the store owner or staff with the View staff and manage permissions permission, then you can give existing staff access to your Shopify admin and Point of Sale (POS) app.
Steps:
From your Shopify admin, click Settings, and then click Users and permissions.
Click on the staff you want to give Shopify POS permissions.
In the Point of Sale access section, click Give Point of Sale access to this staff.
From the POS ROLE list, select the role that you want to assign to the staff.
Optional: If you want to create a different PIN than the default PIN, then in the PIN section, click Generate random PIN or enter a PIN. Staff use this PIN to access Shopify POS. Make sure that your staff knows what their PIN is.
Click Save.
You can also create and assign roles to your Shopify POS staff, to learn more refer to .
特别声明:以上文章内容仅代表作者本人观点,不代表ESG跨境电商观点或立场。如有关于作品内容、版权或其它问题请于作品发表后的30日内与ESG跨境电商联系。
二维码加载中...
使用微信扫一扫登录
使用账号密码登录
- Shopify商店如何命名,怎么给shopify店铺命名
- 沃尔玛与Shopify合作扩展电商市场
- Shopify后台操作功能介绍,shopify后台教程视频
- 出海干货|Shopify中国商家收款指南,shopify平台特性
- Shopify卖家如何通过TikTok整合营销建立品牌忠诚度,shopify怎么扩展销售渠道
- shopify和独立站有根本区别吗?独立站有哪些优势?
- Shopify针对 Exchange 产品页面的最佳做法是什么?
- 听说Shopify要放大招了?看看 2019 Shopify Unite发布的消息...
- Shopify在线聊天工具——Shopify Chat,shopify客服工具
- 独立站选品应该注意什么?选品工具有哪些?
平台顾问
微信扫一扫
马上联系在线顾问
小程序

ESG跨境小程序
手机入驻更便捷
返回顶部









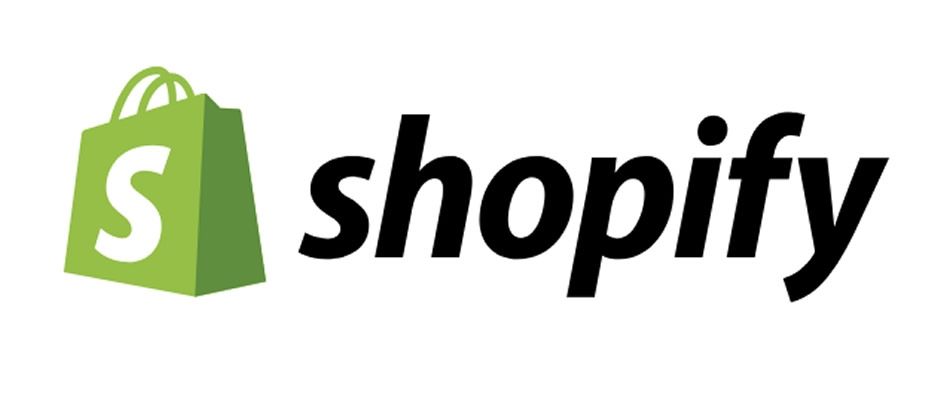
 市场合作:shichangbu@eservicesgroup.com
市场合作:shichangbu@eservicesgroup.com





