shopify在线商店上传图片和图片横幅介绍
您可以在您的在线商店中使用许多不同类型的图片,包括公司 logo、产品图片、幻灯片、横幅和博客文章图片。Shopify 的 Imagey 服务可管理您的图片,确保在您在线商店中的相应位置尽可能显示最适当的图片格式。
您可以在您的在线商店中使用许多不同类型的图片,包括公司 logo、产品图片、幻灯片、横幅和博客文章图片。Shopify 的 Imagey 服务可管理您的图片,确保在您在线商店中的相应位置尽可能显示最适当的图片格式。
后台的文件页面中上传图片。这很有用,因为这使您能够在编辑任何模板时访问这些图片。有关详细信息,请参阅将文件上传到您的网站。在模板编辑器中上传图片
您可以在模板编辑器中为模板添加图片。
步骤:
PC:
在 Shopify 后台中,转到在线商店 > 模板。
找到您要编辑的模板,然后点击自定义。
使用下拉菜单选择您要编辑的模板。
在模板编辑器工具栏中,点击要向其添加图片的分区或块。
点击选择图片,然后执行以下操作之一:
若要从计算机上传图片,请点击上传。
若要使用 Burst 中的免费图库图片,请点击导出免费图片。
点击图片以在您的模板中查看图片预览。找到您要使用的图片后,点击选择。
点击保存。
苹果系统:
在 Shopify 应用中,轻触商店。
在销售渠道部分,轻触在线商店。
轻触管理模板。
找到您要编辑的模板,然后轻触自定义。
轻触编辑。
使用下拉菜单选择您要编辑的模板。
在模板编辑器工具栏中,点击要向其添加图片的分区或块。
点击选择图片,然后执行以下操作之一:
若要从计算机上传图片,请点击上传。
若要使用 Burst 中的免费图库图片,请点击导出免费图片。
点击图片以在您的模板中查看图片预览。找到您要使用的图片后,点击选择。
点击保存。
安卓系统:
在 Shofy 应用中,轻触商店。
在销售渠道部分,轻触在线商店。
轻触管理模板。
找到您要编辑的模板,然后轻触自定义。
轻触编辑。
使用下拉菜单选择您要编辑的模板。
在模板编辑器工具栏中,点击要向其添加图片的分区或块。
点击选择图片,然后执行以下操作之一:
若要从计算机上传图片,请点击上传。
若要使用 Burst 中的免费图库图片,请点击导出免费图片。
点击图片以在您的模板中查看图片预览。找到您要使用的图片后,点击选择。
点击保存。
使用元字段添加图片
如果您为图片设置了元字段,则您可以使用动态源选择器添加图片。有关元字段和支持的图片格式的更多信息,请参阅元字段内容类型和值。
图片横幅
您可以使用以下元素创建图片横幅:
一张或两张图片
文本
一个操作按钮
在台式电脑上,横幅图片并排显示。由于此格式不适合移动设备,因此您可以通过在图片横幅模板设置中选择在移动设备上堆叠图片选项来堆叠图片横幅图片。有关图片横幅和幻灯片的详细信息,请参阅适用于幻灯片和图片横幅的最佳做法。
Uploading images
You can use many different kinds of images on your online store, including your company logo, product images, slideshows, banners, and blog images. Shopify's Imagery service manages your images, ensuring the best possible image format is displayed at the appropriate place in your online store.
You can upload images on the Files page of your Shopify admin. This is useful because you can access these images while editing any of your themes. To learn more, see Uploading files to your website.
Upload images in the theme editor
You can add images to your theme in the theme editor.
Steps:
PC:
From your Shopify admin, go to Online Store > Themes.
Find the theme that you want to edit, and then click Customize.
Use the dropdown menu to select the template you want to edit.
From the theme editor sidebar, click the section or block that you want to add an image to.
Click Select Image, and then do one of the following:
To upload an image from your computer, click Upload.
To use a free stock image from Burst, click Explore free images.
Click an image to see a preview of the image in your theme. After you find an image that you want to use, click Select.
Click Save.
iPhone:
From the Shopify app, tap Store.
In the Sales channels section, tap Online Store.
Tap Manage themes.
Find the theme that you want to edit, and then tap Customize.
Tap Edit.
Use the dropdown menu to select the template you want to edit.
From the theme editor sidebar, click the section or block that you want to add an image to.
Click Select Image, and then do one of the following:
To upload an image from your computer, click Upload.
To use a free stock image from Burst, click Explore free images.
Click an image to see a preview of the image in your theme. After you find an image that you want to use, click Select.
Click Save.
Android:
From the Shopify app, tap Store.
In the Sales channels section, tap Online Store.
Tap Manage themes.
Find the theme that you want to edit, and then tap Customize.
Tap Edit.
Use the dropdown menu to select the template you want to edit.
From the theme editor sidebar, click the section or block that you want to add an image to.
Click Select Image, and then do one of the following:
To upload an image from your computer, click Upload.
To use a free stock image from Burst, click Explore free images.
Click an image to see a preview of the image in your theme. After you find an image that you want to use, click Select.
Click Save.
Add an image by using metafields
If you have metafields set up for your images, then you can use the dynamic source picker to add an image. For more information about metafields and supported image formats, refer to Metafield content types and values.
Image banners
You can create image banners with the following elements:
one or two images
text
an action button
On desktop computers, banner images are displayed side by side. Because this format isn't suited for mobile devices, you can stack your image banner pictures by selecting the Stack images on mobile option in the Image banner theme settings. For more information on image banners and slideshows, refer to Best practices for slideshow and image banners.
特别声明:以上文章内容仅代表作者本人观点,不代表ESG跨境电商观点或立场。如有关于作品内容、版权或其它问题请于作品发表后的30日内与ESG跨境电商联系。
二维码加载中...
使用微信扫一扫登录
使用账号密码登录
平台顾问
微信扫一扫
马上联系在线顾问
小程序

ESG跨境小程序
手机入驻更便捷
返回顶部









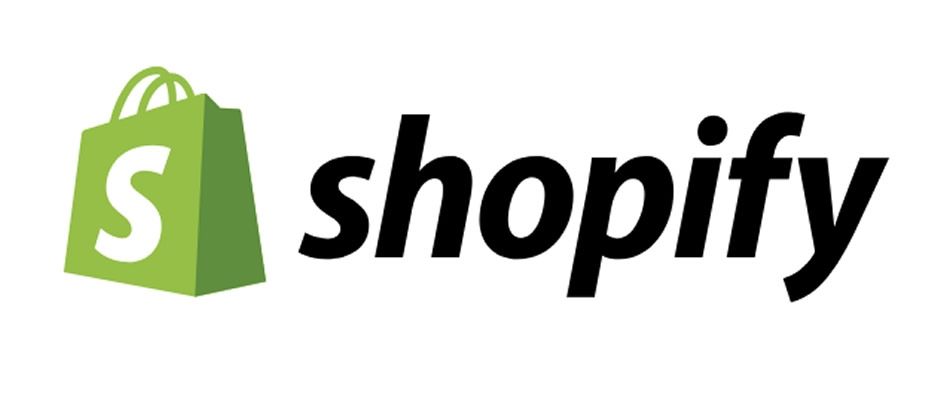
 市场合作:shichangbu@eservicesgroup.com
市场合作:shichangbu@eservicesgroup.com





