“批量修复无在售信息的亚马逊库存”报告
该报告可以充当库存加载工具文件,其中预填充了无在售信息的亚马逊库存。您可以在批量上传商品页面上传该文件,以便批量修复无在售信息的亚马逊库存商品。无在售信息的亚马逊库存是指在亚马逊运营中心有库存但在亚马逊网站上不在售的商品。
“批量修复无在售信息的亚马逊库存”报告
该报告可以充当库存加载工具文件,其中预填充了无在售信息的亚马逊库存。您可以在批量上传商品页面上传该文件,以便批量修复无在售信息的亚马逊库存商品。无在售信息的亚马逊库存是指在中心有库存但在亚马逊网站上不在售的商品。
此功能适用于参与 的卖家。
报告中只包含有可售库存并且建议采取的措施为更改为亚马逊物流、重新发布或创建商品信息的商品。报告中不包含建议采取的措施为创建移除订单的商品。因此,您的“批量修复无在售信息的亚马逊库存”报告可能与“无在售信息的亚马逊库存”报告不一致。
有关使用库存加载工具文件的一般指导,请参阅使用库存加载工具上传库存帮助页面。
有关使用库存加载工具文件的一般指导,请参阅库存加载工具说明帮助页面。
生成“批量修复无在售信息的”报告并更新信息
首先,请求下载以便生成一个“批量修复无在售信息的亚马逊库存”报告。报告生成后,使用电子表格程序打开该文本文件,然后按照以下步骤更新您的商品信息:
确保所有商品信息完整。
您可能会发现有些商品信息缺少商品价格或状况信息。要重新发布这些商品信息,您必须填写“商品状况”和“商品价格”字段。
字段名 定义 可接受值 商品状况 表明商品状况的数值。此字段必填。 Note: 并非所有状况都适用于所有分类。有关您可以在您的商品分类中使用的状况的更多信息,请参阅状况指南。
状况类型:
1=二手,类似新品
2=二手,很好
3=二手,好
4 = 二手,尚可
5 = 收藏品,类似新品
6 = 收藏品,很好
7 = 收藏品,好
8 = 收藏品,尚可
9 = 未使用
10 = 翻新
11 = 新品商品价格 每件商品的价格(货币为您发布商品的商城所用的货币)。请不要输入货币符号。此字段必填。您必须为商品提供一个价格,才可在亚马逊上销售此商品。 大于零 (0.00) 的数值
删除您不想通过的商品。
如果某个商品只由您自行配送,该商品的所有亚马逊库存均会处于不在售状态。如果您既希望自行配送又希望通过亚马逊配送该商品的订单,您必须创建两个独立的商品信息,每种配送方式一个。
报告会自动在"运营中心编码"字段填充一个值,这可以确保报告经过处理后,所有商品都将通过亚马逊物流进行配送。如果您不想将商品转换为,请删除该值。
调整好您的商品信息之后,请遵循以下步骤,创建一份可上传至亚马逊的库存文件。
保存您的文件。我们建议您创建一个备份文件,并在文件名中添加日期,以备日后参考。
确保包含您的数据的工作表处于激活状态。
在电子表格程序中选择另存为,然后选择文本(制表符分隔)或制表符分隔值(名称可能有所不同,具体取决于您使用的电子表格程序)。
Note: 您可能看到一条警告信息,提示所选文件格式不支持多个工作表,或工作表包含与所选文件格式不兼容的功能。无论哪种情况,都请选择是,继续保存。
上传库存文件
保存库存文件后,请前往批量上传商品页面上传该文件。
按照以下步骤上传文件:
在库存菜单中,点击批量上传商品。
点击上传您的库存文件选项卡。
在上传文件部分,从文件类型下拉菜单中选择库存加载工具文件。
在文件上传处,点击浏览并选择您之前创建的文本文件。
选择文件后,点击上传。
状态框中将确认已接收您的文件。
监控上传结果
我们的系统将创建处理状态和报告,并显示在批量上传商品页面的监控上传状态选项卡中。
如果有任何商品信息因发生错误而未被激活,请点击下载处理报告链接,下载相关处理报告。使用此报告可诊断并更正您所上传文件中的错误。当文件更新好可以再上传时,请返回上传库存文件页面并重新上传您的文件。
了解有关查看处理报告的更多信息。
Note: 某些商品会因某些原因而无法得到处理,例如:
商品、商品状况和/或商品分类存在发布限制。您可能没有资格发布这些商品。有关更多详情,请参阅我们的亚马逊物流商品限制页面。
该商品可能是危险品。您可以下载库存状况报告,查看已存储在亚马逊运营中心的任意库存的“危险品”状态,或者使用移动应用(支持 iOS 和 Android)来确定某个 ASIN 是否是危险品以及是否有其他限制。
在某些情况下,如果上传处理完毕后商品仍然处于不在售状态,请联系卖家支持。
Bulk Fix Stranded Inventory Report
This report acts as an inventory loader file that is prepopulated with your stranded inventory. You can use this file with the Add Products via Upload page to fix your stranded inventory listings in bulk. Stranded inventory refers to your FBA inventory in our fulfillment centers without an active offer on the Amazon website.
Individual sellers: This feature is available to sellers with Professional selling plans.
The report only includes listings that have fulfillable inventory and a recommended action of Change to FBA, Relist, or Create Listing. The report doesn't include listings where the recommended action is Create Removal Order. For this reason, your Bulk Fix Stranded Inventory report may not match your Stranded Inventory report.
For general guidelines on using inventory loader files, refer to the Upload Inventory Using the Inventory Loader help page.
Generate a Bulk Fix Stranded Inventory report and update information
Note: To avoid getting a report showing “No data available,” in Seller Central ensure you’ve chosen the marketplace where your product is listed.
To get started, request a download to generate a Bulk Fix Stranded Inventory report. Once generated, open the text file using a spreadsheet program and update your listings as follows:
Make sure all listings are complete.
You may find a number of listings with missing price or condition information. To enable these listings, you must fill in the "item-condition" and "price" fields.
Field Name Definition Accepted Values item-condition Numeric entry that indicates the condition of the product. This field is required. Note: Not all conditions are available for all categories. For more information about what conditions you may use in your product category, see Condition Guidelines.
Condition types:
1 = Used; Like New
2 = Used; Very Good
3 = Used; Good
4 = Used; Acceptable
5 = Collectible; Like New
6 = Collectible; Very Good
7 = Collectible; Good
8 = Collectible; Acceptable
9 = Not used
10 = Refurbished
11 = Newprice Price per item in the currency of the marketplace where you are listing the product. Do not include the currency symBol. This field is required. You must provide a price to make the product available for purchase on Amazon. Numeric value, greater than zero (0.00)
Remove products that you don’t want to sell through Fulfillment by Amazon.
If you have a listing, but it is a product that you fulfill yourself, none of your FBA inventory for that product will be available for sale. If you want to fill orders for this product both yourself and through FBA, you will need two separate listings, one for each method.
The report auto populates the "fulfillment-center-id" with a value, which ensures that all listings will be FBA once the report is processed. If you do not want to convert a listing to FBA, please delete this value.
After you finish making adjustments to your listings data, follow the steps below to create an inventory file that you can upload to Amazon.
Save your work. We suggest creating a backup copy and adding a date to the file name for your reference.
Make sure the worksheet tab that contains your data is active.
Select Save As in your spreadsheet program and choose Text (Tab-delimited) or Tab-separated values (depends on the spreadsheet program you use, names may vary).
Note: You might see a warning that the selected file format does not support multiple worksheets or that it contains features incompatible with the selected file format. In either case, select Yes to continue saving.
Upload your inventory file
Once you have saved your inventory file, upload it by going to the Add Products via Upload page.
Follow these steps to upload the file:
Under Inventory, click Add Products via Upload.
Click the Upload your Inventory File tab.
In the Upload file section, use the File type drop-down and select Inventory Loader File.
In the File Upload section, click Browse and select the text file you created earlier.
After you select your file, click Upload.
A status box will confirm that your file has been received.
Monitor the upload results
Our system creates and posts the processing status and report in the Monitor Upload Status tab within the Add Products via Upload page.
If any listings were not actied due to errors, click the Download your Processing Report link to download the associated processing report. Use this report to diagnose and correct errors in the file you uploaded. When you are ready to upload the edited file, return to the Upload Inventory File page and re-upload your file.
Learn more about reviewing a Processing Report.
Note: There are circumstances where certain listings will not process, including:
There are listing limitations on the product, condition, and/or category. You may not be eligible to list the product. For additional details, review our FBA Restricted Products page.
The product may be Hazmat. You can download the Inventory Health report for Hazmat status of any inventory already in an Amazon fulfillment center, or use the mobile Amazon Seller app (available for iOS and Android) to identify Hazmat and other restrictions on individual ASINs.
In other instances where the product is still stranded after uploading is processed, please contact Seller Support.
特别声明:以上文章内容仅代表作者本人观点,不代表ESG跨境电商观点或立场。如有关于作品内容、版权或其它问题请于作品发表后的30日内与ESG跨境电商联系。
二维码加载中...
使用微信扫一扫登录
使用账号密码登录
平台顾问
微信扫一扫
马上联系在线顾问
小程序

ESG跨境小程序
手机入驻更便捷
返回顶部










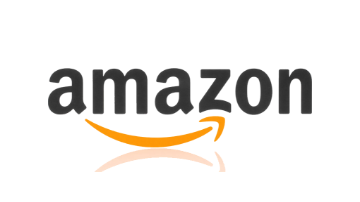

 市场合作:shichangbu@eservicesgroup.com
市场合作:shichangbu@eservicesgroup.com





